

Typically, Automatic Maintenance is a useful feature, and you should keep it enable to maintain your computer running smoothly, but if you're experiencing problems, such as an unexpected impact on performance, sudden crashes, and other issues, you may want to disable this feature. How to disable Automatic Maintenance on Windows 10 If you want to run maintenance immediately, you can click the Start maintenance option within the "Maintenance" section in Control Panel, but using this option will continue to run tasks even if you're actively using your device. However, if you're actively using your device, Windows 10 will skip the schedule and try again at a later time. Once you complete these steps, your computer will perform maintenance daily at the time you specified for a maximum period of one hour. How to control Automatic Maintenance on Windows 10Īlthough the maintenance feature works automatically on Windows 10, you can manage various aspects of Automatic Maintenance. In the case your computer isn't powered on, or you're actively working on it, the schedule to run maintenance tasks will be postponed until a later time when tasks won't impact performance or energy efficiency. So you can't use this feature to disable Windows Update. It's worth noting that updates on Windows 10 are more intrusive, and they'll download and install even outside the regular maintenance schedule. The only exception is when there are tasks marked as critical, in which case, they will continue to run until they're complete even if you're actively using the device.
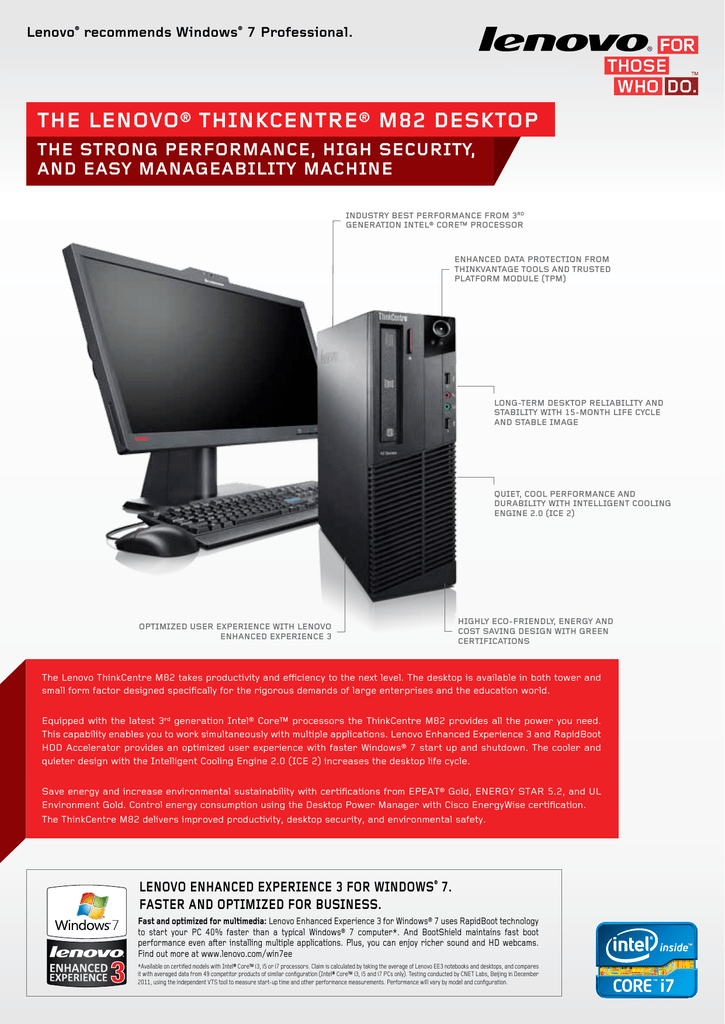
The optimization process can only run for one hour a day, and if tasks aren't finished within that window, they'll stop and resume during the next schedule.


 0 kommentar(er)
0 kommentar(er)
